CVG - Asociar cuenta institucional de Microsoft
Guía paso a paso: Cómo asociar la cuenta institucional de Microsoft en el Campus Virtual
(Si no podés ver las imágenes descargá la versión en pdf desde acá)
En este último año 2020, en el cual la situación global nos obligó a utilizar con mucha mayor frecuencia las herramientas virtuales y de educación a distancia, nos encontramos con que la facultad puso a disposición de los docentes y alumnos un amplio espectro de utilidades que nos permitieron sobrellevar el año de la mejor manera posible. Con la experiencia de lo sucedido, y evaluando los métodos y resultados obtenidos, creemos que podemos mejorar algunas pequeñas cosas para facilitar el uso de estas herramientas.
Hoy en día uno de los mayores problemas que conlleva el uso de estas herramientas de educación a distancia es el hecho de tener múltiples cuentas de usuario en distintos servicios, cada una con sus respectivas contraseñas. Este es un problema que en principio excede el ámbito educativo, ya que en el mundo globalizado de hoy todos debemos recordar distintos códigos o contraseñas para acceder a los servicios que usamos diariamente para nuestras actividades cotidianas. Desde la facultad, nuestro objetivo es minimizar la cantidad de usuarios y claves que uno debe recordar. Es por eso que encontramos la forma de consolidar el acceso de varios servicios de la facultad con un solo usuario y contraseña global (algo que hasta ahora solo habíamos logrado a medias).
Dicho esto, a continuación se ofrece una guía para asociar la cuenta institucional de Microsoft con la cuenta del Campus Virtual. Esto no solo nos permite iniciar sesión en el Campus en forma más rápida y eficiente, sino que además nos da la posibilidad de sincronizar los cursos y alumnos dentro del Campus con otros servicios de Microsoft, como por ejemplo Teams.
Guía paso a paso
- En la página principal de usuario, en se pueden ver los cursos activos, seleccionar la opción de 'Área personal'
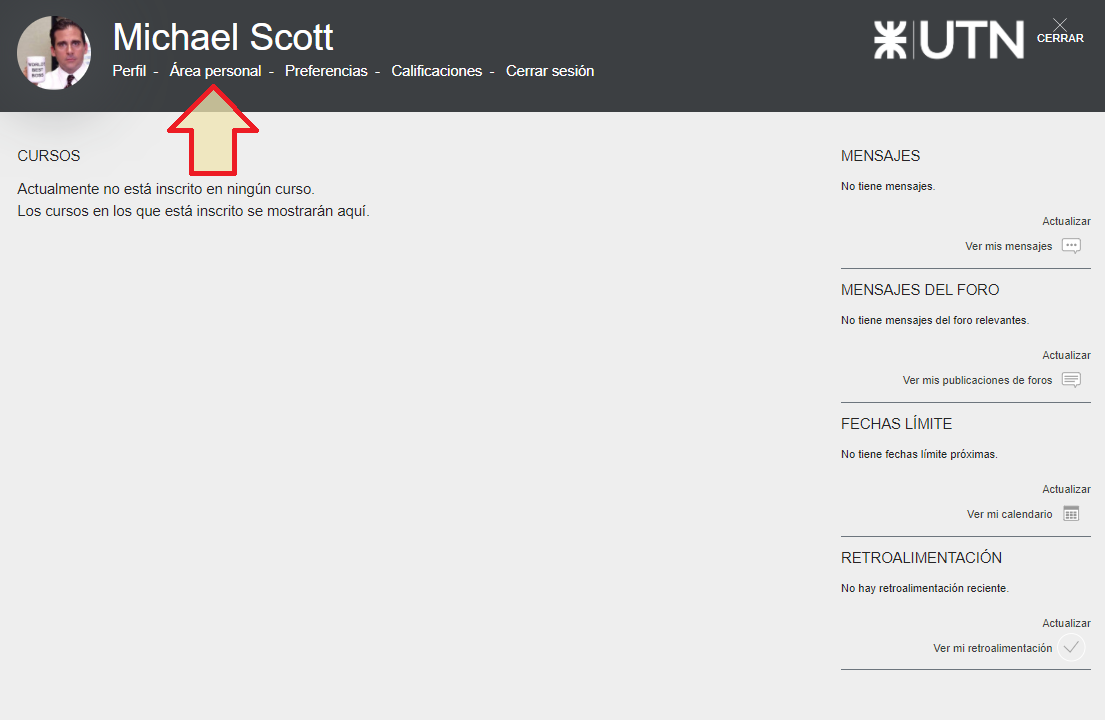
- Una vez dentro de la página de nuestra 'Área personal' buscar el nuevo bloque de Microsoft. Es posible que haya que bajar hasta el final de la página para encontrarlo.
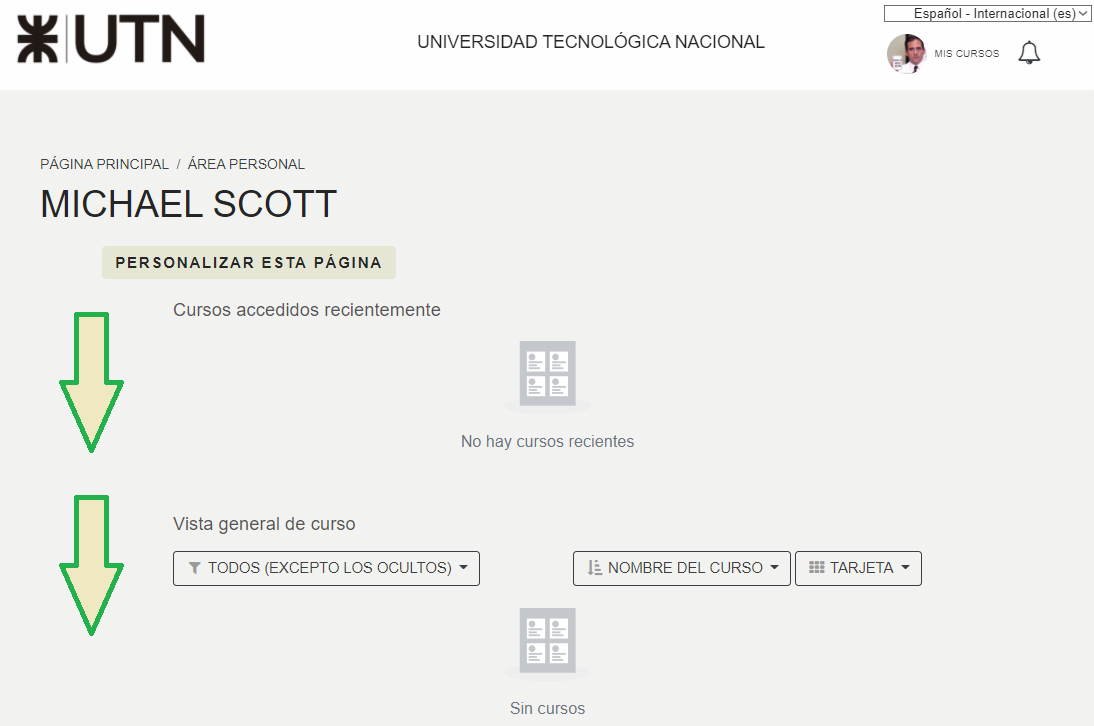
- Una vez que hallamos el bloque, hacer click en la opción 'Connect to Office 365'
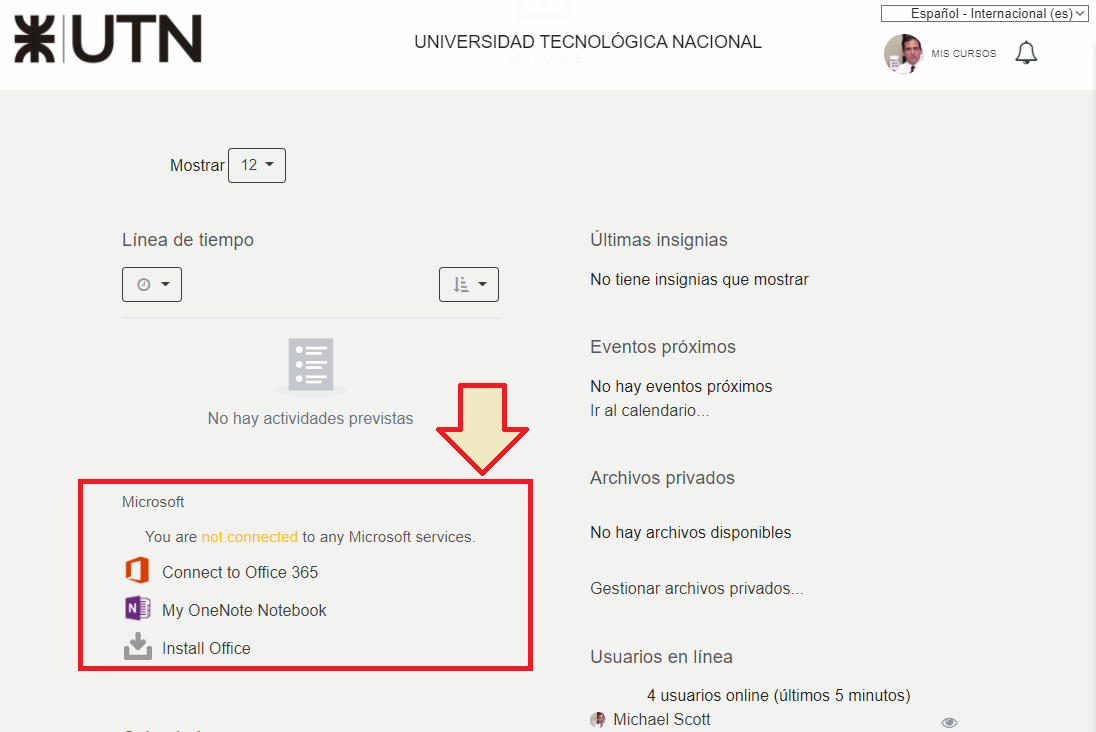
- En la ventana siguiente veremos el estado de la conexión con Office 365 (seguramente dirá que no estamos conectados). En este punto hay que elegir la opción 'Configure how you connect to Office 365'
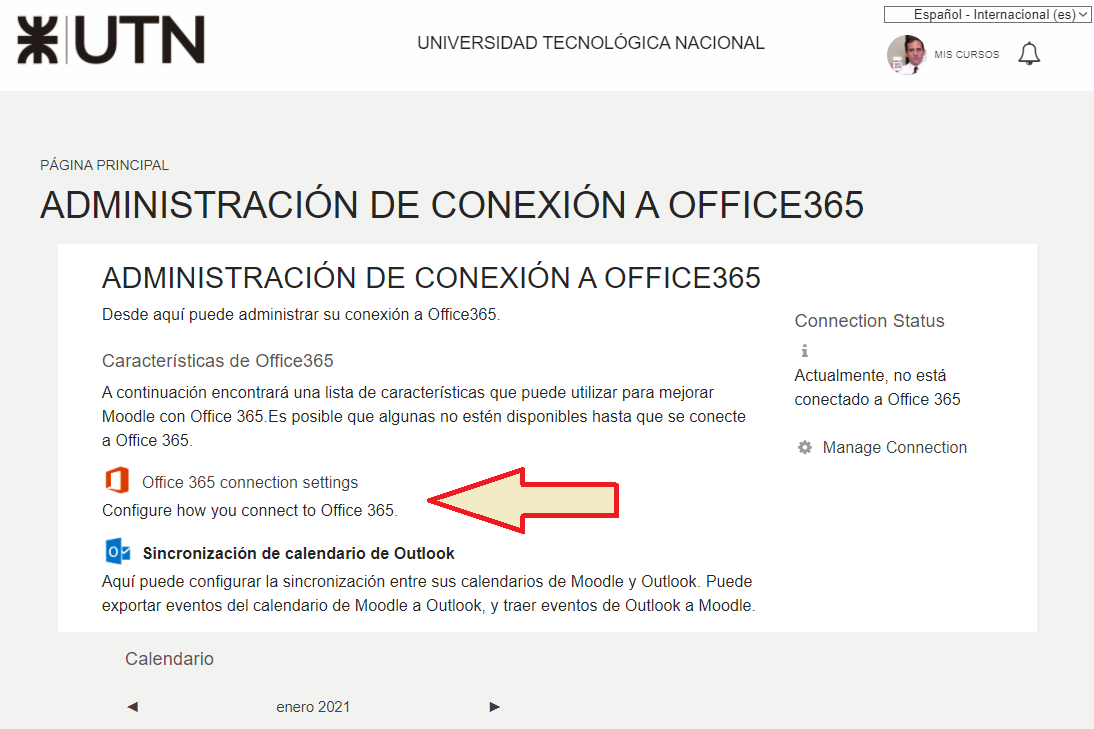
- Nuevamente veremos una leyenda que indica que no estamos conectados con Office 365. Aquí la opción que debemos elegir es 'Start using Office 365 to log in to Moodle'
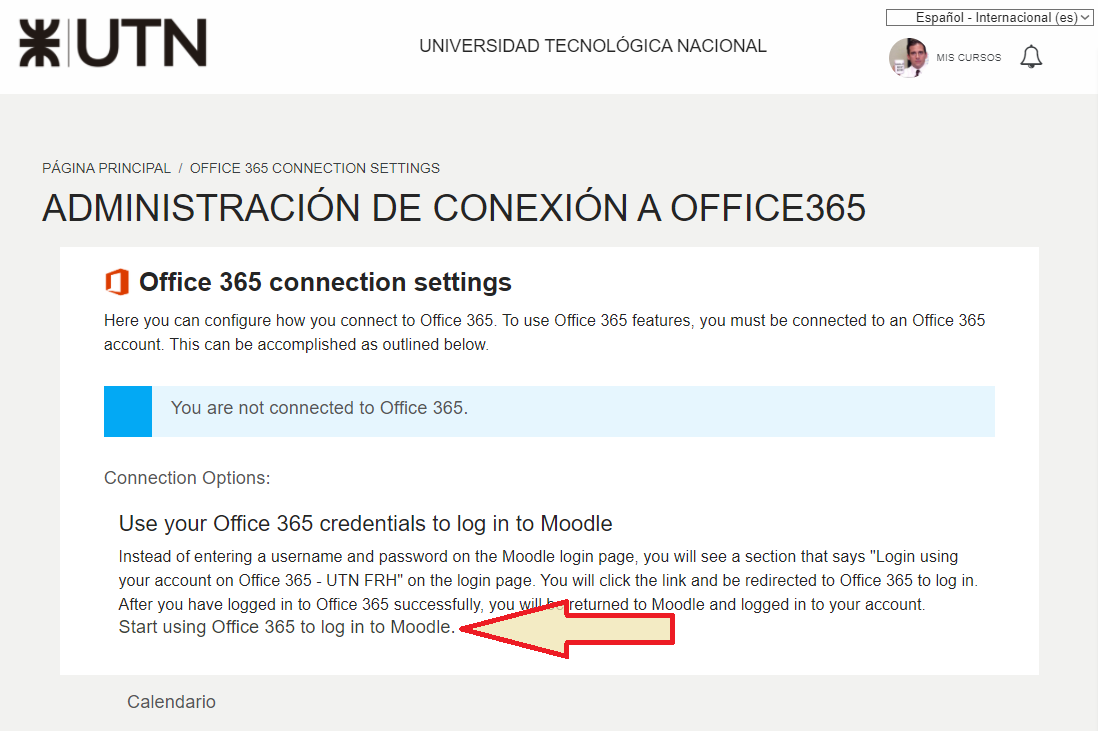
- Nos llevará a la pantalla de inicio de sesión de Microsoft, en donde tendremos que introducir nuestro usuario y contraseña de Microsoft. Si ya estamos logueados con nuestra cuenta institucional en el navegador web, y elegimos que el mismo navegador recuerde nuestras credenciales para esa cuenta, el inicio de sesión será automático.
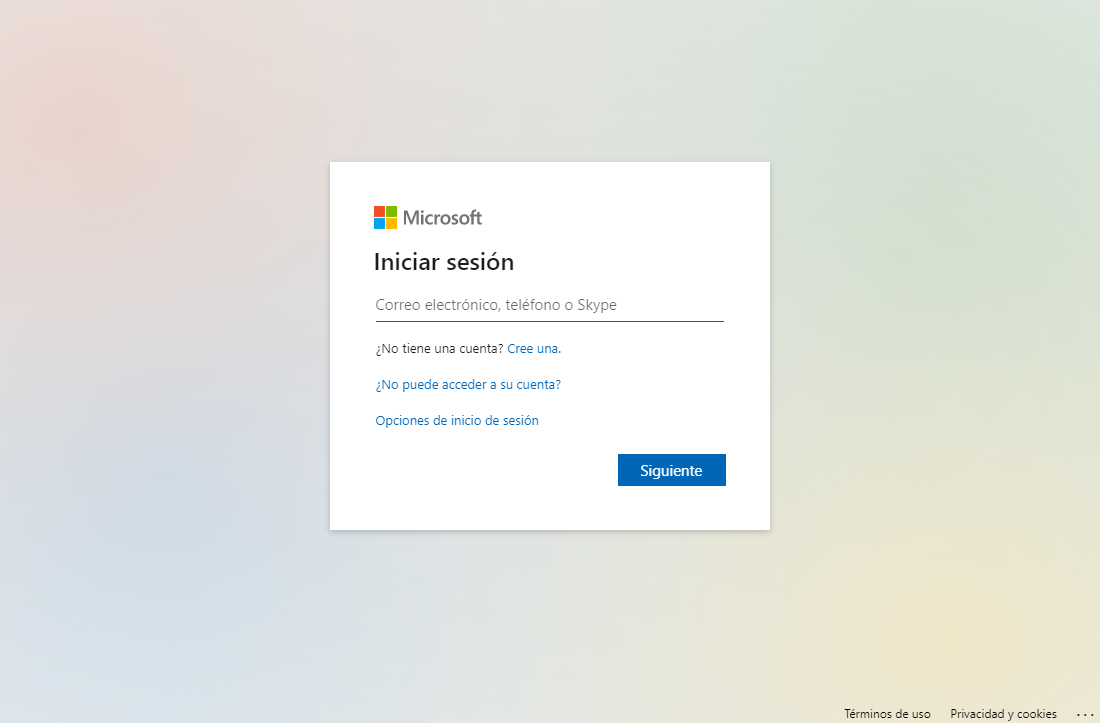
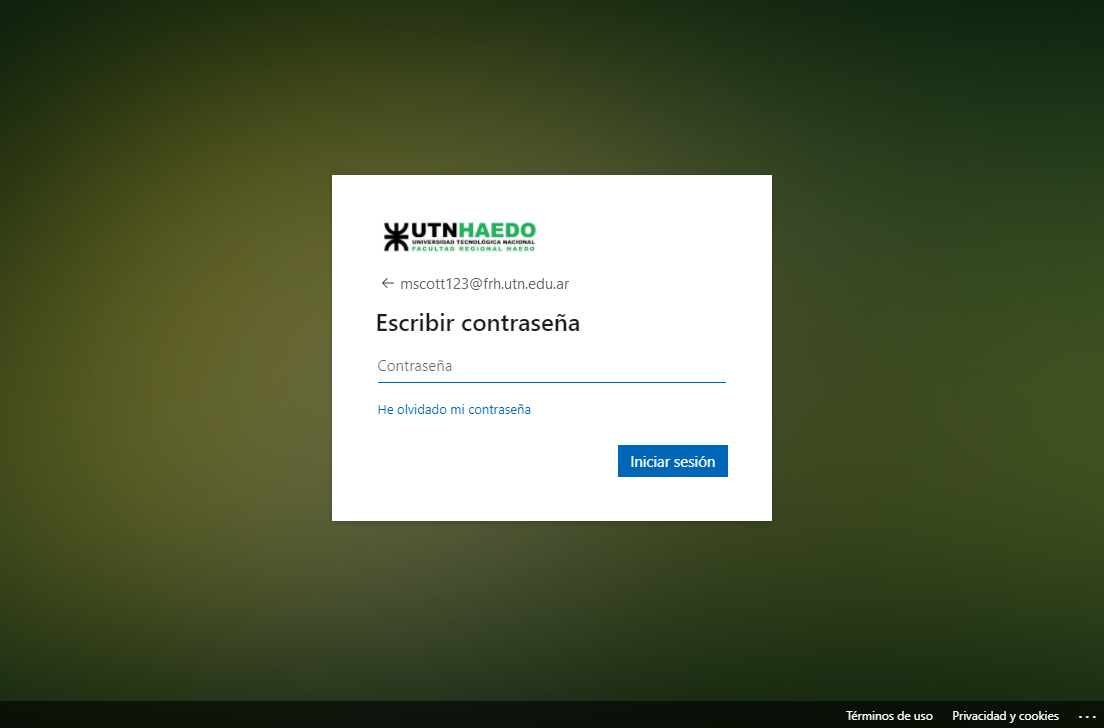
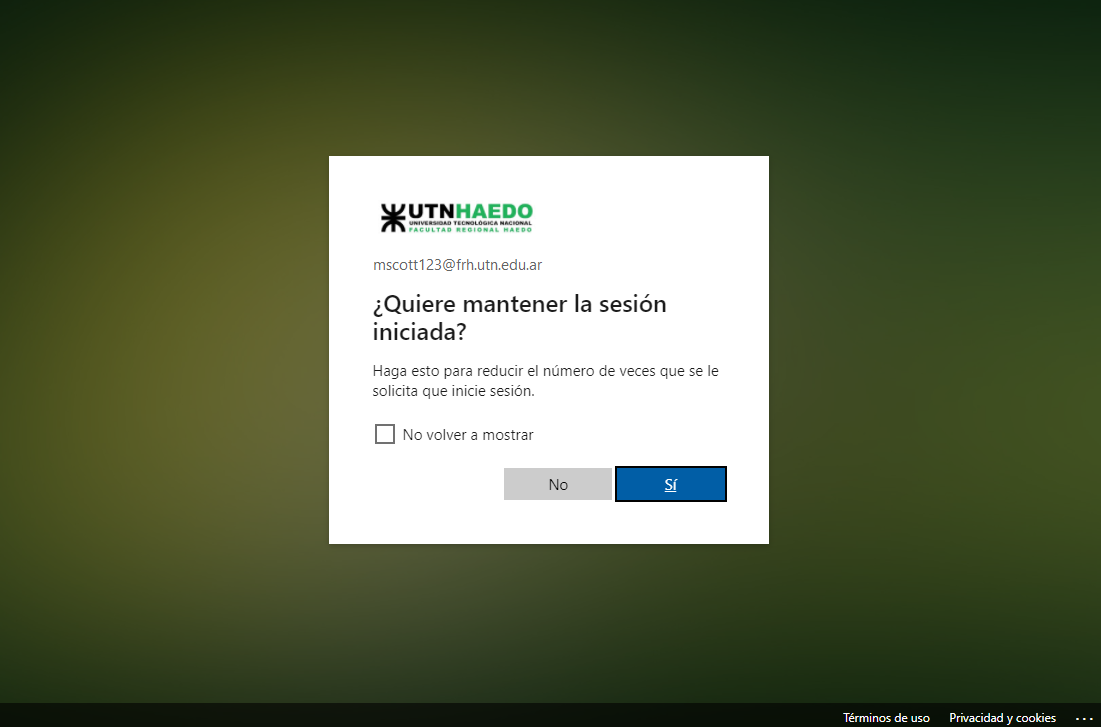
- Luego de finalizar el inicio de sesión en Microsoft, el navegador nos devolverá a la página del Campus en donde veremos que ahora el estado de la conexión con Office 365 pasó a estar 'conectado'
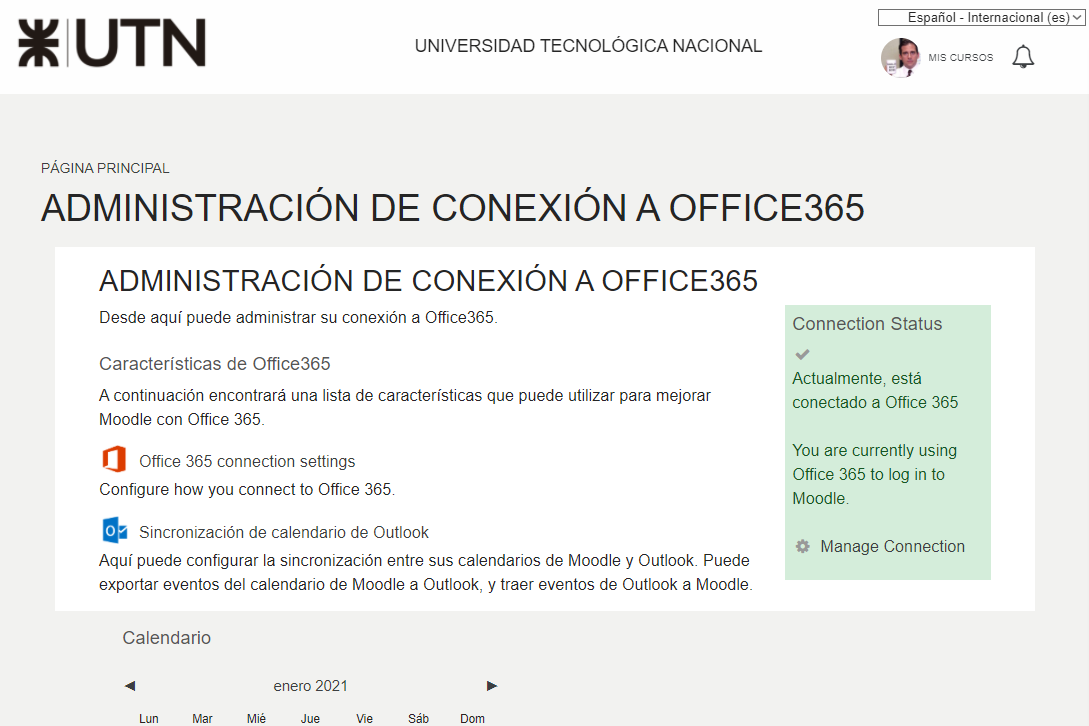
- A partir de ahora, podremos iniciar sesión en el Campus utilizando nuestra cuenta institucional de Microsoft vinculada, eligiendo la opción de iniciar sesión con Office 365 en la pantalla de logueo.
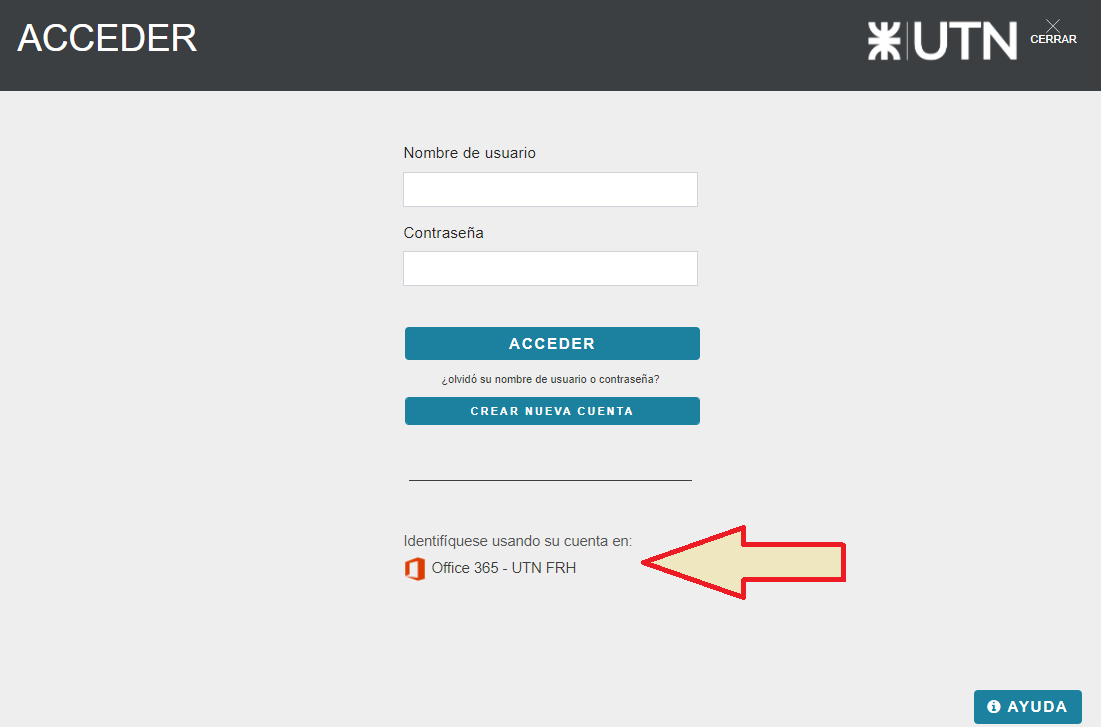
Una vez que completamos este proceso, ya tendremos asociada nuestra cuenta institucional de Microsoft con la cuenta del Campus Virtual. Desde luego, este cambio no afecta en nada al usuario ni a los cursos en los que está matriculado, ni tampoco se verá afectado el progreso en dichos cursos.
Es recomendable verificar que en nuestro perfil se haya actualizado nuestra dirección de email, si esto no es así podemos cambiarla siguiendo los pasos de esta otra guía: Cómo cambiar la dirección de email en el Campus Virtual
Como siempre, cualquier duda que tengan acerca de esta guía, o si encuentran algún problema con el procedimiento de configuración o inicio de sesión, pueden escribirnos por mail a soporte@frh.utn.edu.ar
Atentamente,
Equipo ASI